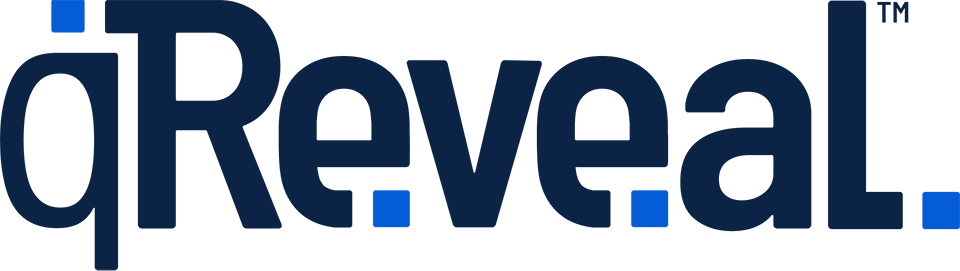With sorting, you can manage the order categories appear to your customers.
Before getting started with sorting, you should read about assigning if you are not familiar with how this works in qReveal.
How to sort
To sort catgories, go to the menu or price list level and look for this dark gray box:
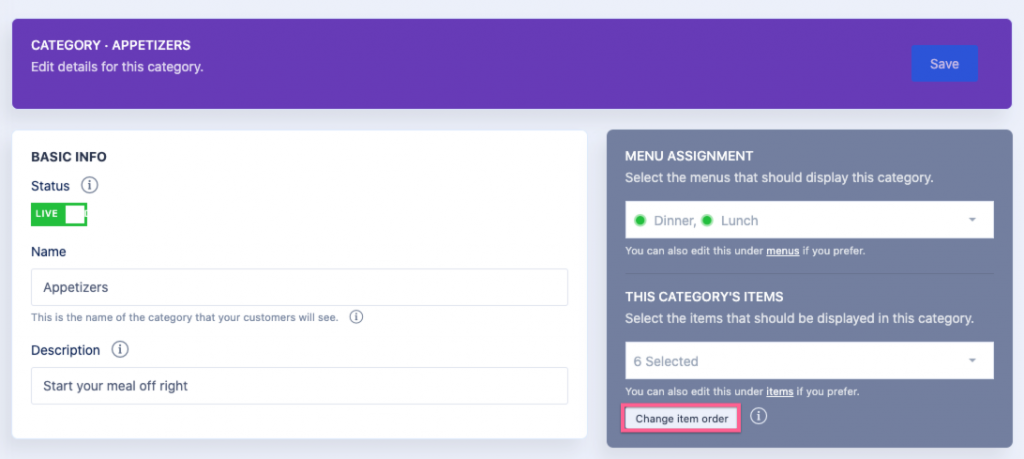
Look for the Change category order button at the bottom of it.
Clicking this will bring up a sortable list of all content.
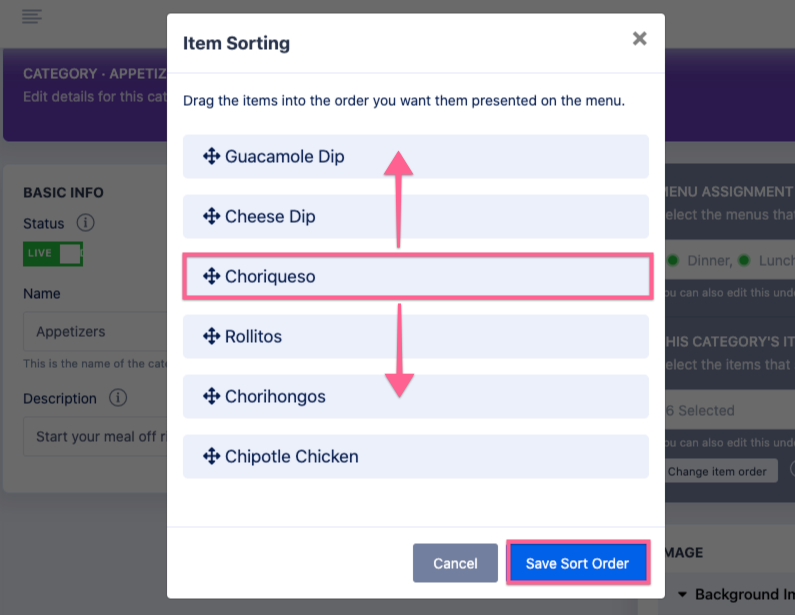
This list will include every piece of content in boxes with the four way arrow indicating it can be dragged.
To move an item, click and hold your mouse and drag it up or down, releasing when you’ve placed it in the location you want. You can repeat this as many times as you need until the sorting is exactly what you need.
Be sure to click Save Sort Order to save your edits. If you change your mind, you can click Cancel or the close icon in the upper right of the list.
Save before you sort
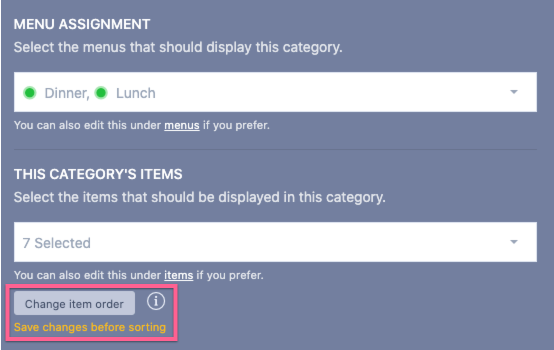
If you make any changes to the dropdown menu to what are assigned to your content (either removing or adding), you will need to click the Save button before your can sort items.
The screenshot above shows what happens when you add or remove an assignment. Notice the “Save changes before sorting” note. In this case clicking the Change item order button will not do anything.