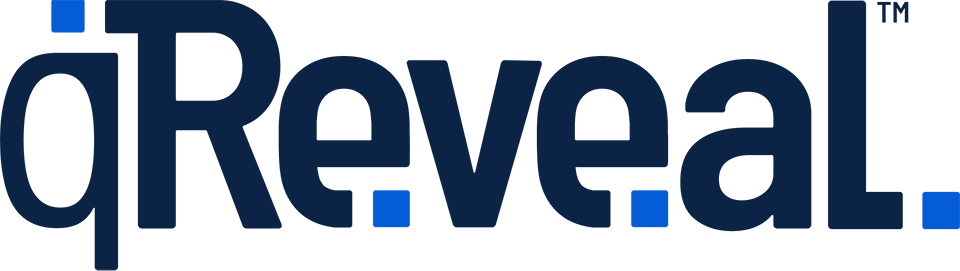The modifiers feature is only available on qReveal Premium plans. Upgrade to premium to get access to this helpful feature.
In order to have each of your modifiers appear correctly, they need to be assigned to at least category.
Each item must be assigned to at least one category (even if you only have one menu or price list or one category list or one item).
Here's how:
- Make sure you have at least one active location and one active menu or price list and one active category and one active item.
- Click the Modifiers link on the admin navigation.
- Find the modifier you want to assign to a location and click the Edit button. You can also create a new one.
- Look for the dark gray Modifier Assignment box.
- In the dropdown below, select the item you want to link this item to and click the checkbox next to it.
- If you don't see the one you want, be sure it is set up.
- If the one you want has a yellow dot next to it, please note it is inactive and will not appear until you edit it and set its status to active.
- Click the Save button.
Each modifier can be assigned to one or more item.